INSTALLASI
LINUX UBUNTU SERVER
- Nyalakan komputer yang akan di install ubuntu server, dan pastikan CD installasi Ubuntu Server sudah ada di dalam CD-ROM komputer tersebt.
- Masuk kedalam bios dari komputer untuk mengatur firstboot menjadi CD-ROM dengan menekan tombol F2,F12, atau DEL (masing-masing komputer berbeda).masuk ke tab boot dan geser CD-ROM ke urutan paling atas. Lalu save dan exit.
- Komputer akan merestart dan akan muncul jendela utama. Pengguna diharuskan memilih salah satu dari enam pilihan yang ada. Karna saya ingin menginstall Ubuntu Server maka saya memilih pilihan yang pertama Install Ubuntu Server.
- Selanjutnya akan muncul pilihan bahasa,disini saya menggunakan English.
- Langkah berikut nya adalah menentukan negara.pada tampilan awal pemilihan negara tidak terdapat pilihan indonesia. Jadi saya memilih Other kemudian memilih Asia lalu memilih Indonesia.
- Selanjutnya pengguna akan ditanyakan apakah ingin melakukan test pada keyboard yang digunakan,saya menjawab No.
- Selanjut nya pengguna harus menentukan keyboard yang digunakan. Saya memilih USA.
- Selanjutnya adalah menentukan primary network interface. Karna pada tutorial ini saya menggunakan dua ethernet card yang saya pasang di komputer, maka ubuntu server akan menanyakan ethernet card yang mana yang jadi primary. Saya memilih eth0.
- Selanjutnya adalah memasukan nama host. Disini saya memberikan nama ubuntu
- Selanjut nya pengguna diharuskan memilih zona waktu sesuai kota anda. Karna saya tinggal di jakarta maka saya memilih kota jakarta.
- Selanjutnya adalah menentukan metode dalam memberikan partisi hard disk,disini daya menggunakan metode manual
- Pada langkah selanjutnya kita akan membuat partisi pada hard disk. Pilih FREE SPACE.
- Lalu create new partition dan tentukan kapasitas dari paritisi yang akan di buat.
- Pengguna akan ditanya tipe dan lokasi dari partisi. Untuk tipe saya menggunakan Primary dan lokasi saya menggunakan Beginning.
- langkah selanjutnya adalah mengatur partisi menjadi seperti gambari di bawah ini.
- Langkah berikutnya adalah membuat partisi untuk swap. Langkah – langkah yang dilakukan hampir sama dengan membuat partisi system, yaitu dengan memilih partisi yang berstatus FREE SPACE, setelah itu pilih create new partition.
- Kemudian memberikan kapasitas yang akan digunakan oleh partisi tersebut.
- Untuk pengaturan partisi hal yang dilakukan yaitu : pada Use as saya memilih swap area. Lalu pilih Done setting up the partition.
- Selanjutnya pilih Finish partitioning and write changes to disk untuk menyelesaikan pembagian partisi hard disk.
- Selanjutnya adalah proses pemberian nama user. Untuk yang pertama ada pemberian nama lengkap dari pengguna yang akan menggunakan sistem. Pada tutorial ini saya memasukan nama tunas.selanjut nya masukan user yang akan digunakan sebagai user login. Untuk ini saya masukan nama tunas lagi.
- Proses berikutnya masukan password yang akan digunakan untuk masuk ke sistem sebanyak dua kali
- kemudian ubuntu server menanyakan apakah pengguna ingin melakukan enkripsi terhadap home direktori pengguna. Pada bagian ini saya menjawab no.
- Berikut nya ubuntu server akan menanyakan apakah pengguna ingin melakukan pembaharuan otomatis menggunakan internet atau tidak. Pada bagian ini saya memilih no automatic update.
- tahap berikut nya adalah memilih perangkat lunak apa saja yang akan dipasangkan di ubuntu server,pada bagian ini saya memilih semuanya. Setelah menekan tombol enter maka installasi pun dimulai.
- Setelah proses installasi perangkat lunak selesai pengguna akan dihadapkan pada pilihan apakah pengguna ingin melakukan installasi GRUB boot loader, pada bagian ini saya memilih yes.
- Setelah GRUB loader selesai di install,maka itu menandakan bahwa installasi Ubuntu Server sudah selesai dilakukan. Selain itu ditandakan juga dengan muncul nya tampilan baru Finish the installation. Pilih continue,maka komputer akan melakukan restar,dan jangan lupa mengubah kembali firstboot nya ke Hard Drive.
- Setelah firstboot diubah ke Hard Drive dan setelah booting akan langsung muncul tampilan awal dari Ubuntu Server 10.10 yang langsung meminta anda untuk login dengan tampilan CLI (command line interface).SELAMAT MECOBA :)




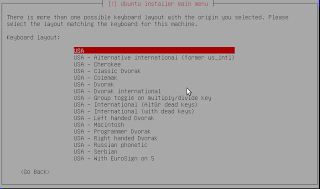













Komentar
Posting Komentar